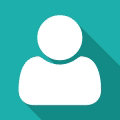
Hardcore Gamer
- Group
- Member
- Posts
- 9,895
- Reputation
- +4
- Location
- Bergamo
- Status
- Anonymous
|
|
Le macro con Microsoft Excel
Definizione di macro
Un programma scritto o registrato in cui è memorizzata una serie di comandi di Microsoft Excel utilizzabile successivamente come un singolo comando. Le macro consentono di automatizzare attività complesse e ripetitive. Le macro vengono registrate nel linguaggio di programmazione
Microsoft visual Basic, Application Edition, ma è anche possibile scriverle utilizzando direttamente Visual Basic Editor.
Definizione di modulo
Un foglio in cui è memorizzato un insieme di procedure di Microsoft Visual Basic, note in Microsoft Excel come macro. Con delle macro scritte o registrate è possibile eseguire operazioni comuni come l’apertura automatica di una cartella di lavoro, la selezione di una cella o di un
intervallo, l’immissione di un testo, la formattazione dei dati o la creazione di un grafico.
Automatizzare le operazioni eseguite di frequente mediante l’utilizzo di una macro
Se si eseguono attività ripetitive, è possibile automatizzarle mediante l’utilizzo di una macro. Una macro è costituita da una serie di comandi e funzioni memorizzati in un modulo Visual Basic ed eseguibili in qualsiasi momento occorra svolgere una determinata attività. Quando si registra una macro, vengono memorizzate le informazioni relative a ogni singolo passaggio dell’esecuzione di una serie di comandi. In seguito sarà possibile riprodurre esattamente quanto registrato.
Registrare una macro per eseguire un'attività in un solo passaggio.
Prima di registrare o scrivere una macro, definire i vari passaggi e i comandi che si desidera che la macro esegua. Se si commette un errore durante la registrazione della macro, vengono registrate
anche le correzioni. Ogni macro verrà memorizzata da Visual Basic in un nuovo modulo associato alla cartella di lavoro.
Se ad esempio si immettono frequentemente stringhe di testo di una certa lunghezza nelle celle, è possibile registrare una macro per formattare le celle in modo che il testo vada a capo. Selezionare una cella in cui si desidera disporre il testo su più righe e avviare la registrazione. Scegliere Celle dal menu Formato, fare clic sulla scheda Allineamento, selezionare la casella di controllo Testo a capo, quindi scegliere OK e infine fare clic su Interrompi registrazione.
Semplificare l'esecuzione di un macro
È possibile eseguire una macro selezionandola da un elenco nella finestra di dialogo Macro. Per fare in modo che una macro venga eseguita ogni volta che si sceglie un determinato pulsante o si preme una certa combinazione di tasti, è possibile assegnare la macro a un pulsante sulla barra degli
strumenti, a una scelta rapida da tastiera o a un oggetto grafico su un foglio di lavoro.
Visualizzare e modificare macro
Dopo avere registrato una macro, è possibile visualizzarne il codice tramite l’Editor di Visual Basic per correggere gli errori o modificare le azioni da essa eseguite. L’Editor di Visual Basic è un’applicazione volta agli utenti inesperti che consente di scrivere e modificare codici macro in
modo semplice, fornendo informazioni chiare ed esaurienti nella Guida. Per apportare modifiche di ridotta entità alle macro non sarà necessario acquisire nozioni di programmazione o di utilizzo del linguaggio Visual Basic.
Nell’Editor di Visual Basic il codice delle macro registrate viene visualizzato in una finestra modulo.
La macro potrebbe essere semplificata eliminando tutte le righe rientrate poste tra With Selection e End With, a eccezione di WrapText = True.
Gestire le macro
Con l’Editor di Visual Basic è possibile modificare le macro, copiare macro da un modulo all’altro, copiare macro tra diverse cartelle di lavoro, rinominare i moduli che memorizzano le macro o rinominare le macro stesse. Se ad esempio si desidera che la macro per il ritorno a capo del testo applichi anche il grassetto al testo, sarà possibile registrare un'altra macro per formattare la cella in grassetto, quindi copiare le istruzioni da quest’ultima nella prima.
Protezione macro
Microsoft Excel 2000 è dotato di strumenti di protezione contro i virus che possono essere trasmessi tramite macro. Se si condividono delle macro, è possibile certificarle tramite una firma digitale in modo che gli altri utenti possano verificarne l’attendibilità. Ogni volta che si apre una cartella di
lavoro contenente macro, sarà possibile verificarne la provenienza prima di attivarle.
Registrare una macro
1. Scegliere Macro dal menu Strumenti, quindi scegliere Registra nuova macro.
2. Immettere un nome per la macro nella casella Nome macro.
Specificare una lettera quale primo carattere del nome della macro. Per i caratteri successivi al primo è possibile utilizzare lettere, numeri o caratteri di sottolineatura. Non è consentito l’utilizzo di spazi. È possibile separare le parole utilizzando un carattere di sottolineatura.
3. Per eseguire la macro mediante la pressione di un tasto di scelta rapida, immettere una lettera nella casella Scelta rapida da tastiera. È possibile utilizzare CTRL+ lettera, per lettere minuscole oppure CTRL+MAIUSC+ lettera, per lettere maiuscole, dove lettera è una lettera qualsiasi della tastiera. Non è consentito utilizzare un numero o un carattere speciale, quale @ o #, come lettera del tasto di scelta rapida. Quando la cartella di lavoro che contiene la macro è aperta, il tasto di scelta rapida avrà la precedenza sui tasti di scelta rapida predefiniti di Microsoft Excel.
4. Nella casella Memorizza macro in selezionare la posizione in cui si desidera memorizzare la macro.
Se si desidera rendere la macro disponibile ogni volta che si utilizza Excel, memorizzarla nella Cartella macro personale, nella cartella Esecuzione automatica di Excel.
Per aggiungere una descrizione alla macro, digitarla nella casella Descrizione.
5. Scegliere OK.
Se si selezionano celle durante l’esecuzione di una macro, la macro selezionerà le stesse celle indipendentemente da quale sarà la prima cella attiva, in quanto essa registra riferimenti di cella assoluti. Se si desidera che una macro selezioni celle indipendentemente dalla posizione della
cella attiva al momento dell’esecuzione, impostare il registratore di macro in modo che registri riferimenti di cella relativi. Fare clic sul pulsante Riferimento relativo sulla barra degli strumenti “Interrompi registrazione”. In tal modo le macro verranno registrate con riferimenti relativi fino a quando non si uscirà da Excel o non si farà di nuovo clic sul pulsante Riferimento Relativo.
6. Eseguire le azioni che si desidera registrare.
7. Fare clic sul pulsante Interrompi registrazione sulla barra degli strumenti “Interrompi registrazione”. Se si desidera che una macro selezioni una cella specifica, esegua un’azione e poi selezioni un’altra cella mediante un riferimento relativo alla cella attiva, è possibile alternare l’utilizzo dei
riferimenti di cella relativi e assoluti durante la registrazione della macro. Per registrare una macro utilizzando riferimenti relativi, assicurarsi che il pulsante Riferimento relativo sia attivato. Per registrare una macro utilizzando riferimenti assoluti, assicurarsi che il pulsante
Riferimento relativo non sia attivato.
Definizione di “riferimento assoluto” nelle formule
In una formula è l’indirizzo esatto di una cella, indipendentemente dalla posizione della cella contenente la formula. Un riferimento assoluto ha la forma $A$1, $B$1 e così via. Alcuni riferimenti di cella sono misti. Un riferimento di riga assoluto ha la forma A$1, B$1 e così via. Un riferimento di colonna assoluto ha la forma $A1, $B1 e così via. Diversamente da riferimenti relativi, i riferimenti assoluti non si adattano automaticamente quando si copiano delle formule su righe e colonne.
Definizione di “riferimento relativo” nelle formule
E’ un riferimento di cella, utilizzato in una formula, che cambia quando la formula viene copiata in un’altra cella o intervallo. Dopo che la formula viene copiata e incollata, il riferimento relativo nella nuova formula cambia per fare riferimento a una cella differente distante dalla formula lo stesso
numero di righe e colonne che distanziano il riferimento relativo originale dalla formula originale. Se ad esempio la cella A3 contiene la formula =A1+A2 e si copia la cella A3 nella cella B3, la formula nella cella B3 diventa =B1+B2.
Eseguire una macro
1. Aprire la cartella di lavoro contenente la macro.
2. Scegliere Macro dal menu Strumenti, quindi Macro.
3. Nella casella Nome macro immettere il nome della macro che si desidera eseguire.
4. Fare clic su Esegui.
Per interrompere una macro prima del completamento delle azioni registrate, premere ESC.
Eseguire una macro “passo-passo”
1. Aprire la cartella di lavoro contenente la macro.
2. Scegliere Macro dal menu Strumenti, quindi Macro.
3. Nella casella Nome macro immettere il nome della macro che si desidera eseguire.
4. Fare clic su Incremento.
Modificare una macro
Per modificare una macro, è necessaria una buona conoscenza dell’Editor di Visual Basic. È possibile utilizzare tale programma per scrivere e modificare le macro di una cartella di lavoro.
1. Scegliere Macro dal menu Strumenti, quindi Macro.
2. Nella casella Nome macro immettere il nome della macro.
3. Scegliere il pulsante Modifica.
Eliminare una macro
1. Aprire la cartella di lavoro contenente la macro che si desidera eliminare.
2. Scegliere Macro dal menu Strumenti, quindi scegliere Macro.
3. Dalla casella di riepilogo Macro in selezionare Questa cartella di lavoro.
4. Dalla casella Nome macro selezionare il nome della macro che si desidera eliminare.
5. Scegliere il pulsante Elimina.
Nota: Per rimuovere tutte le macro dalla cartella di lavoro, eliminare tutte le macro elencate nella finestra di dialogo, quindi salvare la cartella di lavoro.
Livelli di protezione
Di seguito viene riportato un riepilogo delle modalità con cui la protezione da virus macro funziona in differenti condizioni quando il livello di protezione è impostato su Alta o Media nella scheda Livello di protezione visualizzata scegliendo Macro dal menu Strumenti, quindi Protezione. Se il
livello di protezione è impostato su Bassa, l’utente non riceverà alcun messaggio di richiesta o di convalida della firma e le macro resteranno attivate. Per tutti i livelli di protezione, se è installato un software antivirus che supporta Microsoft Office 2000 e la cartella di lavoro contiene delle macro, la cartella di lavoro verrà sottoposta a scansione per il rilevamento di virus conosciuti prima di essere aperta.
Macro senza firma
Alta: Le macro vengono automaticamente disattivate e la cartella di lavoro aperta.
Media: Viene visualizzato un messaggio di richiesta di attivazione o di disattivazione delle macro.
Macro autenticate di origine sicura: autenticazione valida
Alta e Media: Le macro vengono automaticamente attivate e la cartella di lavoro viene aperta.
Macro autenticate da autore sconosciuto: autenticazione valida
Alta: Viene visualizzata una finestra di dialogo con informazioni sulla certificazione1. Le macro possono essere attivate solo se l'utente decide di accettare l’autorità dell'autore e della certificazione. L’amministratore di rete può bloccare l’elenco di origine sicura e impedire che l’utente aggiunga lo sviluppatore all'elenco e attivi le macro.
Media: Viene visualizzata una finestra di dialogo con informazioni sulla certificazione e viene richiesta l’attivazione o la disattivazione delle macro. L’utente può decidere di accettare o meno l’autorità dello sviluppatore e della certificazione.
Macro autenticate da un autore qualsiasi: autenticazione non valida per possibilità di presenza di virus
Alta e Media: L’utente viene avvisato della possibile presenza di un virus e le macro vengono automaticamente disattivate.
Macro autenticate da un autore qualsiasi: impossibile convalidare l’autenticazione a causa dell’assenza di una chiave pubblica o per metodi di codifica incompatibili
Alta: L’utente viene avvisato dell’impossibilità di convalidare l’autenticazione e le macro vengono automaticamente disattivate.
Media: L’utente viene avvisato dell’impossibilità di convalidare l’autenticazione e viene richiesta l’attivazione o la disattivazione delle macro.
Macro autenticate da un autore qualsiasi: autenticazione successiva alla
certificazione scaduta o revocata
Alta: L’utente viene avvisato che l’autenticazione è scaduta o che è stata revocata e le macro vengono automaticamente disattivate.
Media: L’utente viene avvisato che la firma è scaduta o che è stata revocata e viene richiesta l’attivazione o la disattivazione delle macro.
Impostazione del livello di protezione
Microsoft Excel offre tre livelli di sicurezza per ridurre le infezioni da virus macro. Non è possibile, tuttavia, ricercare i virus nei dischetti, nei dischi rigidi o nelle unità di rete ed eliminarli. Per avere questo tipo di protezione, è necessario acquistare e installare del software specializzato nella
eliminazione dei virus. I tre livelli di sicurezza sono:
- Alto: È possibile eseguire solo macro che sono state firmate digitalmente e per le quali viene data conferma della provenienza da fonte sicura. Prima di fidarsi di una fonte, è bene ottenere conferma dell'affidabilità della fonte e dell'utilizzo di un sistema di rilevamento dei virus prima che le macro vengano firmate. Le macro non firmate vengono automaticamente disabilitate e la cartella di lavoro viene aperta automaticamente.
- Medio: Viene visualizzato un avviso ogni volta si incontra una macro proveniente da una fonte non presente nell'elenco delle fonti sicure. È possibile scegliere se abilitare o disabilitare le macro all'apertura della cartella di lavoro. Se si ritiene possibile che la cartella di lavoro contenga un virus, è consigliabile disabilitare le macro.
- Basso: Se si è certi della sicurezza di tutte le cartelle di lavoro e di tutte le aggiunte che vengono aperte, è possibile selezionare questo livello di sicurezza che disattiva la protezione da virus macro. A questo livello, le macro sono sempre abilitate all'apertura delle cartelle di lavoro.
Per impostare il livello di protezione eseguire le seguenti operazioni:
1. Dal menu Strumenti scegliere Macro, quindi Protezione.
2. Selezionare la scheda Livello di protezione, quindi scegliere l’opzione desiderata.
Nota: è possibile disabilitare solo le macro scritte in Visual Basic for Applications. Le macro Microsoft Excel versione 4.0 non dispongono dell'impostazione per il livello di protezione.
|
|